Création de bâtiment : Différence entre versions
| (13 révisions intermédiaires par 2 utilisateurs non affichées) | |||
| Ligne 1 : | Ligne 1 : | ||
| − | = | + | =Qui peut créer un bâtiment ?= |
| + | La construction des bâtiments est du ressort des [[Agence Immobilière|agences immobilières]] du secteur dans lequel le bâtiment doit être construit. | ||
| − | + | Au sein des [[Agence Immobilière |agences immobilières]], seuls les postes type "architecte" sont habilités à utiliser l'outil de construction en fonction du budget qui leur est alloué à cet effet leur permettant l'achat de terrains et la construction effective du bâtiment. | |
| − | |||
| − | + | =Où créer un bâtiment ?= | |
| + | La construction des bâtiments se fait uniquement sur un terrain adjacent à une rue dont l'agence est propriétaire. Pour vérifier cela, il faut se rendre sur place et utiliser l'outil "Analyser le lieu" | ||
| − | |||
| − | |||
| − | |||
| + | <center>[[ Fichier:3908674.png ]]</center> | ||
| − | |||
| − | + | L'analyse donne diverses informations telles la qualité du terrain, ainsi que le propriétaire si le terrain est déjà possédé, le terrain est déclaré comme appartenant au Gouvernement, et un bouton d'achat est alors disponible. | |
| − | + | La carte du secteur permet également d'afficher les terrains appartenant à votre agence. | |
| − | |||
| − | |||
| − | |||
| − | |||
| − | |||
| − | |||
<center>[[ Fichier:501926Capturedcran20110803113829.png ]]</center> | <center>[[ Fichier:501926Capturedcran20110803113829.png ]]</center> | ||
| + | =Créer un bâtiment= | ||
| + | La création de bâtiments se fait en deux étapes : la première concerne le terrain et sa mise en valeur (qualité) qui influera sur le bâtiment que vous construirez, la seconde concerne la construction du bâtiment à partir de l'outil de création. Ces deux étapes sont accessibles à partir de l'outil d'analyse du terrain : | ||
| − | |||
| − | <center> | + | <center>[[Fichier:463152Capturedcran20110803114103.png]]</center> |
| − | |||
| − | |||
| − | |||
| + | ==Préparation du terrain== | ||
| + | Après achat du terrain, il est possible de le revendre ou d'améliorer sa qualité contre des crédits à partir de l'outil d'analyse. La qualité du terrain influe sur : | ||
| + | * Le nombre de points de formes restitués avec l'action repos | ||
| + | * La surface (en m²) constructible maximale, qui est également dépendante d'autres facteurs, comme expliqué après. | ||
| + | * Pour les logements et les cercles (privés), l'aspect extérieur que prendra le bâtiment sur la carte de la ville. | ||
| + | ==Construction== | ||
| + | Après avoir choisi le bouton "construire", une fenêtre apparait permettant de choisir : | ||
| − | |||
<center>[[ Fichier:914706IMAGE 4.png]]</center> | <center>[[ Fichier:914706IMAGE 4.png]]</center> | ||
| − | + | *Le '''Type''' : entre ''Maison'', ne pouvant contenir qu'une seule zone et ''Immeuble'', pouvant contenir jusqu'à 9 zones. Il est à noter que la surface maximale d'un immeuble est supérieure à celle d'une maison à qualité équivalente. | |
| + | *L''''Utilisation''' : entre "Logement", "Entreprise" et "Cercle". Pour un logement, le rachat par un particulier suffit pour l'aménager. Quant aux deux autres, il est nécessaire d'obtenir une licence auprès de la [[Direction de l'Administration Impériale]]/[[Direction de l'Administration Rebelle]] pour l'aménagement du bâtiment. | ||
| + | *La '''Qualité''' : il est possible de choisir la qualité finale du terrain sur lequel le bâtiment sera construit en fonction de la qualité initiale du terrain. Notez qu'il n'est possible de construire un bâtiment de qualité supérieure au terrain sur lequel il est construit. | ||
| + | Après validation, la fenêtre de construction à proprement parler s'affiche. | ||
| + | ===Outil de construction=== | ||
| + | L'outil de construction se présente sous la forme suivante : | ||
| − | |||
| − | |||
| − | |||
| − | |||
| − | |||
| − | |||
| − | |||
| − | |||
| − | |||
| − | |||
| − | |||
| − | |||
| − | |||
| − | |||
| − | |||
| − | |||
| − | |||
| − | |||
| − | |||
| − | |||
| − | |||
| − | |||
<center>[[Fichier:286926IMAGE 5.png]]</center> | <center>[[Fichier:286926IMAGE 5.png]]</center> | ||
| − | + | Le point central représentant la porte. On peut distinguer trois parties : | |
| − | |||
| − | |||
| − | |||
| − | |||
| − | |||
| − | |||
| − | |||
| − | |||
| − | |||
| − | |||
| − | |||
| − | |||
| − | |||
| − | |||
| − | |||
| − | |||
| − | |||
| − | |||
| − | |||
| + | ====Informations générales==== | ||
| + | Les informations à gauche récapitulent les informations choisies préalablement, le coût de la construction, la superficie maximale ainsi que la superficie planifiée dans l'outil. Le panel "Habillage" permet de sélectionner une apparence intérieure pour le bâtiment. | ||
| + | ====Outils de conception==== | ||
| + | ; De haut en bas | ||
| + | :Le crayon qui permet de colorier case par case. | ||
| + | :Le pot de peinture qui permet de remplir une forme. | ||
| + | :La gomme qui permet de gommer case par case. | ||
| + | :Les flèches permettant de se déplacer sur la grille de construction. | ||
| + | :Pour reset la carte. | ||
| + | :Ouvre le panel de choix des zone publique/privées. | ||
| + | :Enregistrer une carte. | ||
| + | :Télécharger une carte sauvegarder. | ||
| + | :Ouvre l'aide à la construction. | ||
| + | :Pour valider la carte. | ||
| + | ====Carte du bâtiment==== | ||
| + | La carte du bâtiment est un quadrillage à colorer, déterminant ainsi les zones accessibles du bâtiment. Notez que les cases colorées représentent le sol, les murs se générant automatiquement à partir des cases non-colorées. Au moyen de l'outil "zone", il est possible de délimiter plusieurs zones : | ||
| + | * La zone publique sera visible de tout ceux qui entre dans le bâtiment | ||
| + | * Les zones privées ne seront visibles que de ceux qui s'y trouvent. | ||
| + | La porte d'accès au bâtiment devra impérativement être adjacente à la zone publique. Toute zone privée doit être reliée à la zone publique, qui ne peut être placée que d'un seul bloc. | ||
| + | Enfin, le plan doit être validé en cliquant sur le bouton "Valider le plan". | ||
| + | ===Délimitation des lots=== | ||
| + | Après validation du plan, la fenêtre suivant apparaît : | ||
| − | |||
| − | |||
| − | |||
| − | |||
| − | |||
| − | |||
| − | |||
| − | |||
| − | |||
| − | |||
| − | |||
| − | |||
| − | |||
| − | |||
| − | |||
| − | |||
| − | |||
| − | |||
| − | |||
| − | |||
| − | |||
| − | |||
| − | |||
| − | |||
| − | |||
| − | |||
| − | |||
| − | |||
| − | |||
| − | |||
| − | |||
| − | |||
| − | |||
| − | |||
| − | |||
| − | |||
<center>[[ Fichier:852657IMAGE 6.png ]]</center> | <center>[[ Fichier:852657IMAGE 6.png ]]</center> | ||
| − | + | Dans cet exemple, deux zones sont reliées à une zone publique. En cliquant sur "Ajouter une habitation" il est possible de délimiter le bâtiment en deux lots, qui seront vendus séparément. | |
| + | Le coût total du bâtiment s'affiche alors (Attention cependant ce coût ne prend pas en compte l'amélioration du terrain). | ||
| + | Après avoir cliqué sur "Terminer", la fenêtre suivante apparaît. Il est alors possible de visualiser le plan du bâtiment et si besoin d'effectuer des modification en revenant sur l'outil de création. | ||
| − | |||
| − | |||
| − | |||
<center>[[ Fichier:731799Capturedcran20110803114821.png ]]</center> | <center>[[ Fichier:731799Capturedcran20110803114821.png ]]</center> | ||
| − | |||
| − | |||
| − | |||
| − | |||
| − | |||
| − | |||
| − | |||
| − | |||
| Ligne 153 : | Ligne 90 : | ||
| − | '''Renseignements supplémentaires :''' Parfois, il arrive que le plan du | + | '''Renseignements supplémentaires :''' Parfois, il arrive que le plan du bâtiment que l'on vous montre diffère du plan du bâtiment que vous avez défini. Cela arrive lorsque le site de la construction a servi précédemment pour un autre bâtiment. |
| − | Valider un tel plan | + | Valider un tel plan créera un bug d'affichage ou le bâtiment aura visiblement la forme de l'ancien plan tandis que le plan du sol sera bel et bien défini par votre nouveau plan. |
| − | Pour | + | Pour éviter cela:<br /> |
- videz le cache de votre navigateur.<br /> | - videz le cache de votre navigateur.<br /> | ||
| − | - | + | - déconnectez-vous<br /> |
| − | - fermez votre | + | - fermez votre navigateur<br /> |
- rouvrez le<br /> | - rouvrez le<br /> | ||
- reconnectez-vous<br /> | - reconnectez-vous<br /> | ||
- refaites votre plan<br /> | - refaites votre plan<br /> | ||
| − | Le nouveau [plan du | + | Le nouveau [plan du bâtiment] devrait alors concorder avec celui que vous avez defini. Si cela ne fonctionne pas, recommencez l’opération en changeant de navigateur. |
==Voir aussi== | ==Voir aussi== | ||
| − | *<strong>[[Logement/ | + | *<strong>[[Logement|Comment acquérir un logement ?]]</strong> |
| + | |||
| + | *<strong>[[Louer un logement|Louer un logement]]</strong> | ||
| + | |||
| + | *<strong>[[Meubler son logement|Meubler son logement]]</strong> | ||
| − | |||
| − | + | [[Catégorie:Guide de jeu]] | |
| + | [[Catégorie:Bâtiments]] | ||
Version actuelle datée du 7 août 2022 à 13:23
Sommaire
Qui peut créer un bâtiment ?
La construction des bâtiments est du ressort des agences immobilières du secteur dans lequel le bâtiment doit être construit.
Au sein des agences immobilières, seuls les postes type "architecte" sont habilités à utiliser l'outil de construction en fonction du budget qui leur est alloué à cet effet leur permettant l'achat de terrains et la construction effective du bâtiment.
Où créer un bâtiment ?
La construction des bâtiments se fait uniquement sur un terrain adjacent à une rue dont l'agence est propriétaire. Pour vérifier cela, il faut se rendre sur place et utiliser l'outil "Analyser le lieu"
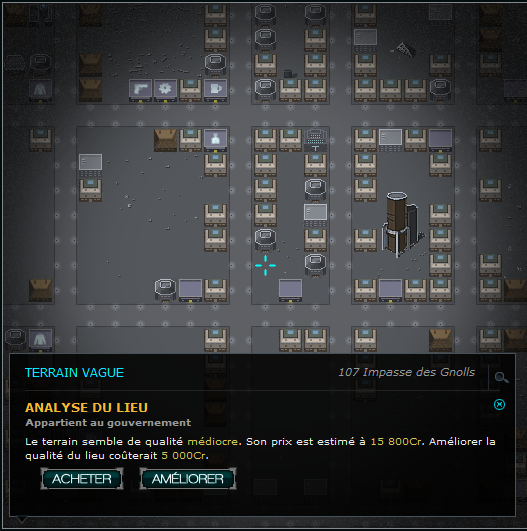
L'analyse donne diverses informations telles la qualité du terrain, ainsi que le propriétaire si le terrain est déjà possédé, le terrain est déclaré comme appartenant au Gouvernement, et un bouton d'achat est alors disponible.
La carte du secteur permet également d'afficher les terrains appartenant à votre agence.
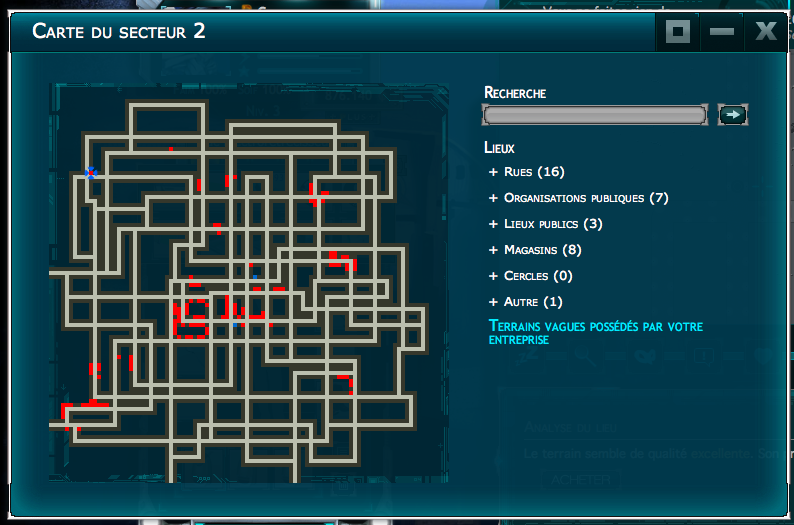
Créer un bâtiment
La création de bâtiments se fait en deux étapes : la première concerne le terrain et sa mise en valeur (qualité) qui influera sur le bâtiment que vous construirez, la seconde concerne la construction du bâtiment à partir de l'outil de création. Ces deux étapes sont accessibles à partir de l'outil d'analyse du terrain :

Préparation du terrain
Après achat du terrain, il est possible de le revendre ou d'améliorer sa qualité contre des crédits à partir de l'outil d'analyse. La qualité du terrain influe sur :
- Le nombre de points de formes restitués avec l'action repos
- La surface (en m²) constructible maximale, qui est également dépendante d'autres facteurs, comme expliqué après.
- Pour les logements et les cercles (privés), l'aspect extérieur que prendra le bâtiment sur la carte de la ville.
Construction
Après avoir choisi le bouton "construire", une fenêtre apparait permettant de choisir :
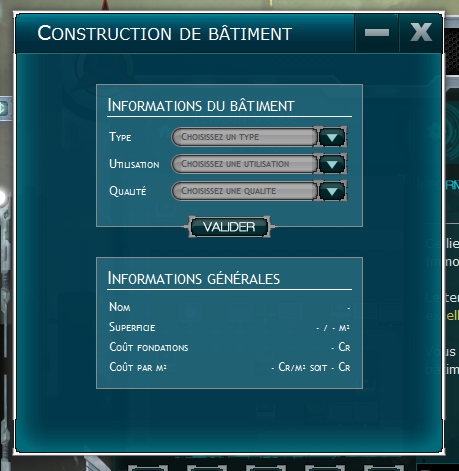
- Le Type : entre Maison, ne pouvant contenir qu'une seule zone et Immeuble, pouvant contenir jusqu'à 9 zones. Il est à noter que la surface maximale d'un immeuble est supérieure à celle d'une maison à qualité équivalente.
- L'Utilisation : entre "Logement", "Entreprise" et "Cercle". Pour un logement, le rachat par un particulier suffit pour l'aménager. Quant aux deux autres, il est nécessaire d'obtenir une licence auprès de la Direction de l'Administration Impériale/Direction de l'Administration Rebelle pour l'aménagement du bâtiment.
- La Qualité : il est possible de choisir la qualité finale du terrain sur lequel le bâtiment sera construit en fonction de la qualité initiale du terrain. Notez qu'il n'est possible de construire un bâtiment de qualité supérieure au terrain sur lequel il est construit.
Après validation, la fenêtre de construction à proprement parler s'affiche.
Outil de construction
L'outil de construction se présente sous la forme suivante :
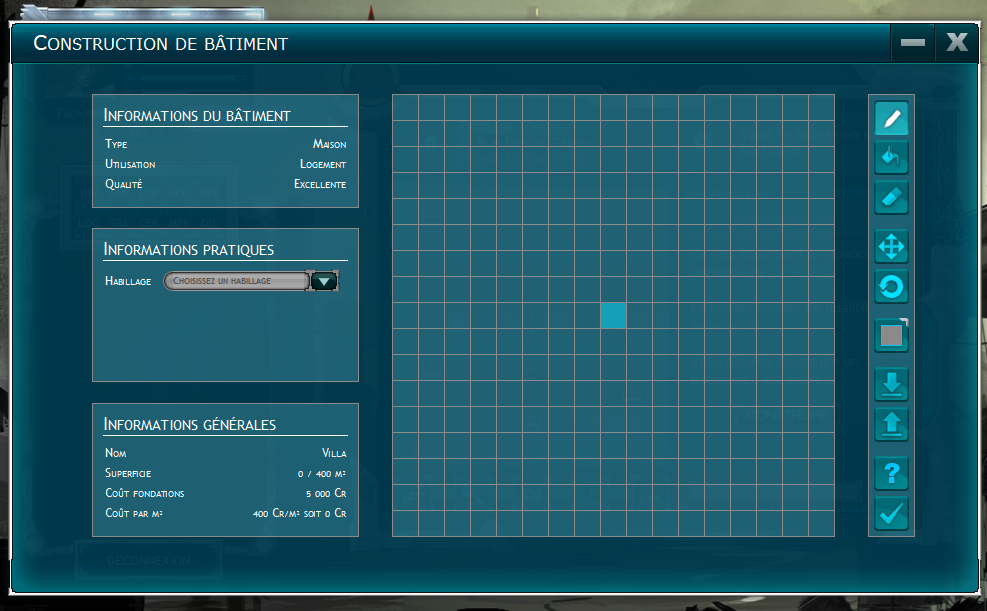
Le point central représentant la porte. On peut distinguer trois parties :
Informations générales
Les informations à gauche récapitulent les informations choisies préalablement, le coût de la construction, la superficie maximale ainsi que la superficie planifiée dans l'outil. Le panel "Habillage" permet de sélectionner une apparence intérieure pour le bâtiment.
Outils de conception
- De haut en bas
:Le crayon qui permet de colorier case par case. :Le pot de peinture qui permet de remplir une forme. :La gomme qui permet de gommer case par case. :Les flèches permettant de se déplacer sur la grille de construction. :Pour reset la carte. :Ouvre le panel de choix des zone publique/privées. :Enregistrer une carte. :Télécharger une carte sauvegarder. :Ouvre l'aide à la construction. :Pour valider la carte.
Carte du bâtiment
La carte du bâtiment est un quadrillage à colorer, déterminant ainsi les zones accessibles du bâtiment. Notez que les cases colorées représentent le sol, les murs se générant automatiquement à partir des cases non-colorées. Au moyen de l'outil "zone", il est possible de délimiter plusieurs zones :
- La zone publique sera visible de tout ceux qui entre dans le bâtiment
- Les zones privées ne seront visibles que de ceux qui s'y trouvent.
La porte d'accès au bâtiment devra impérativement être adjacente à la zone publique. Toute zone privée doit être reliée à la zone publique, qui ne peut être placée que d'un seul bloc. Enfin, le plan doit être validé en cliquant sur le bouton "Valider le plan".
Délimitation des lots
Après validation du plan, la fenêtre suivant apparaît :
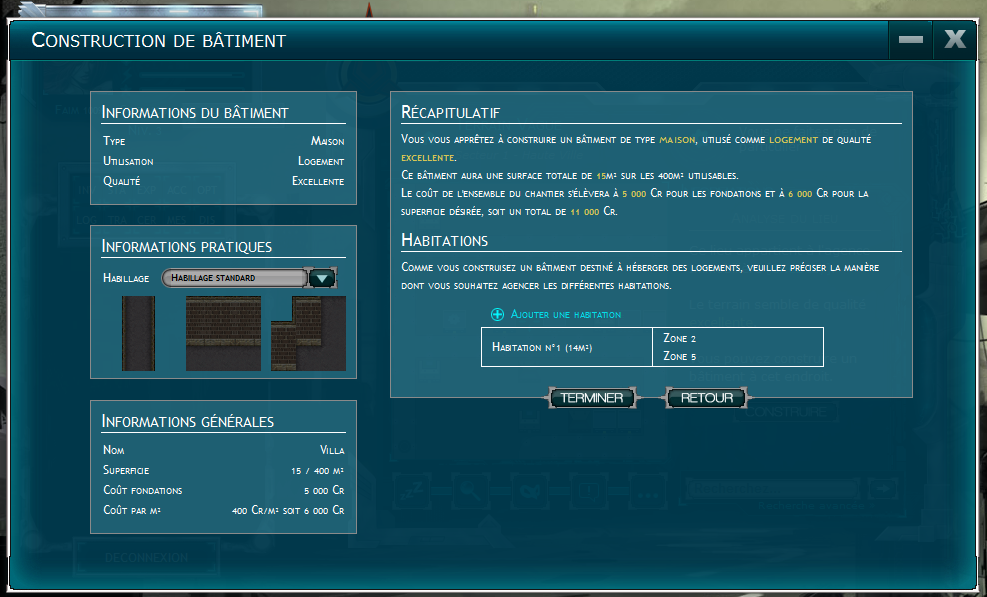
Dans cet exemple, deux zones sont reliées à une zone publique. En cliquant sur "Ajouter une habitation" il est possible de délimiter le bâtiment en deux lots, qui seront vendus séparément.
Le coût total du bâtiment s'affiche alors (Attention cependant ce coût ne prend pas en compte l'amélioration du terrain).
Après avoir cliqué sur "Terminer", la fenêtre suivante apparaît. Il est alors possible de visualiser le plan du bâtiment et si besoin d'effectuer des modification en revenant sur l'outil de création.
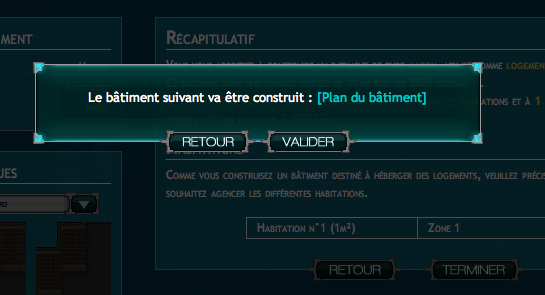
Renseignements supplémentaires : Parfois, il arrive que le plan du bâtiment que l'on vous montre diffère du plan du bâtiment que vous avez défini. Cela arrive lorsque le site de la construction a servi précédemment pour un autre bâtiment.
Valider un tel plan créera un bug d'affichage ou le bâtiment aura visiblement la forme de l'ancien plan tandis que le plan du sol sera bel et bien défini par votre nouveau plan.
Pour éviter cela:
- videz le cache de votre navigateur.
- déconnectez-vous
- fermez votre navigateur
- rouvrez le
- reconnectez-vous
- refaites votre plan
Le nouveau [plan du bâtiment] devrait alors concorder avec celui que vous avez defini. Si cela ne fonctionne pas, recommencez l’opération en changeant de navigateur.