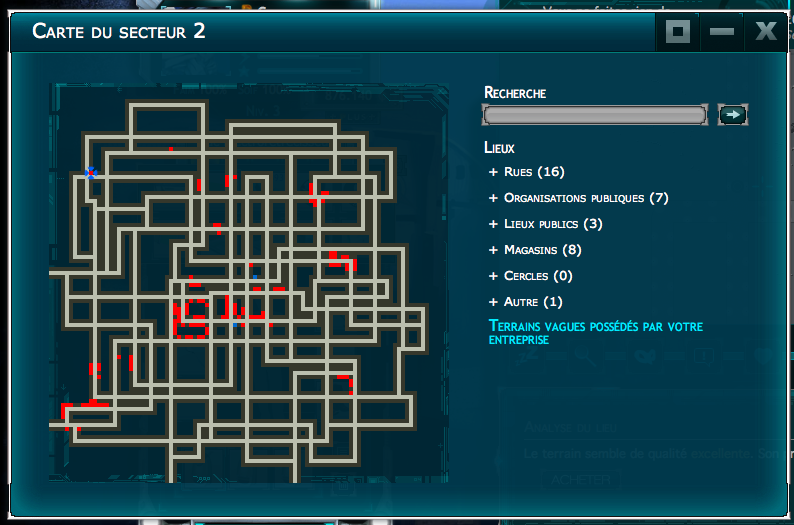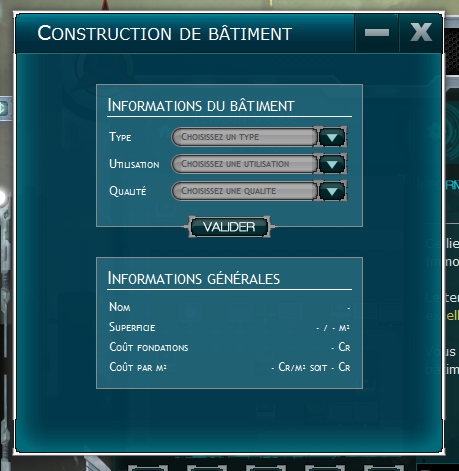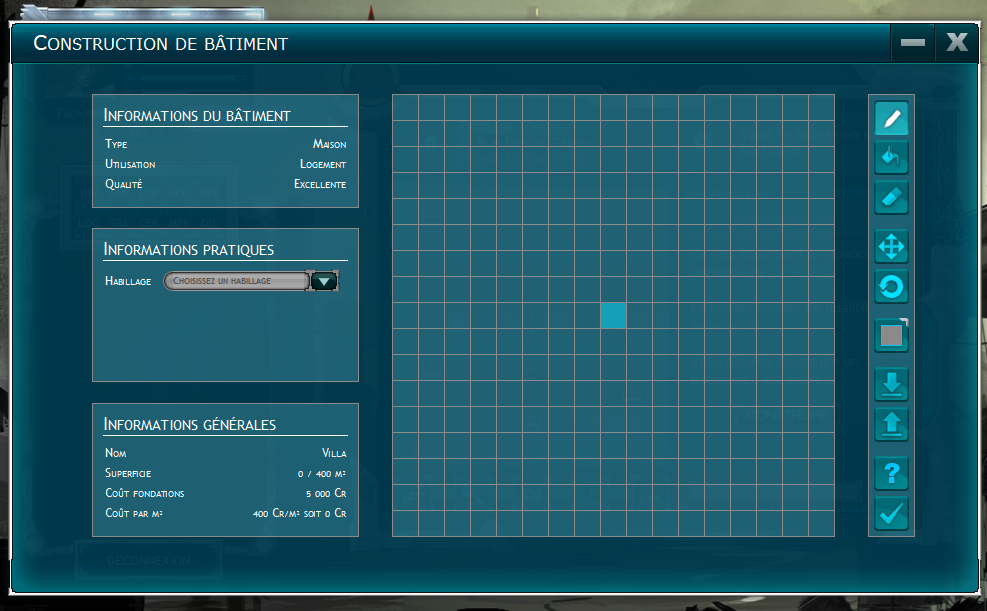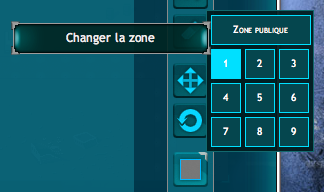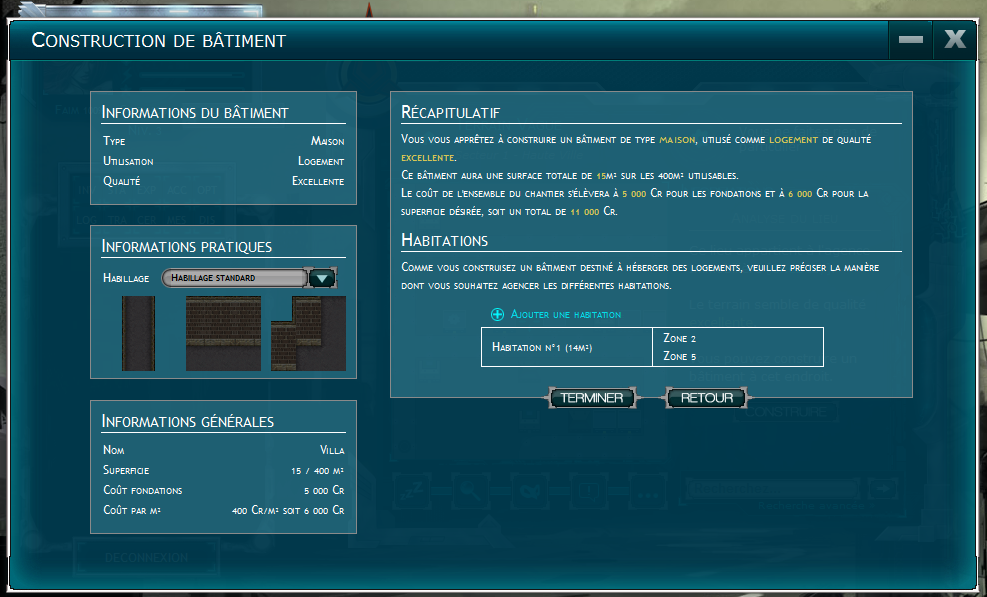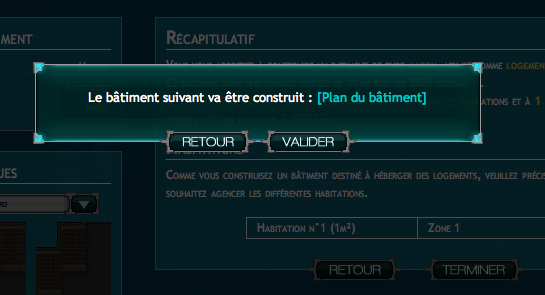Attention ! Uniquement pour les architectes d'agences immobilières
En premier lieux il faut acheter un terrain.
Pour cela il faut se rendre sur une case vide adjacente à une rue.
Une fois dessus il faut cliquer sur l'icône "Analysez le lieu où vous vous trouvez".
Analysez le lieu.
L'analyse vous donnera des informations comme qui est le proprio du terrain, et sa qualité.
Fichier:256119Capturedcran20110803111946.png
Si le terrain appartient déjà à une agence immobilière, son nom sera visible.

Sinon vous pourrez l'acheter:

Plus le terrain est de bonne qualité plus les bâtiments construis pourrons être de bonne qualité. Cependant il est possible d'améliorer la qualité du terrain à condition d'en payer le prix.
La carte du secteur permet de visualiser sur la carte les Terrains vagues possédés par son agence immobilière.
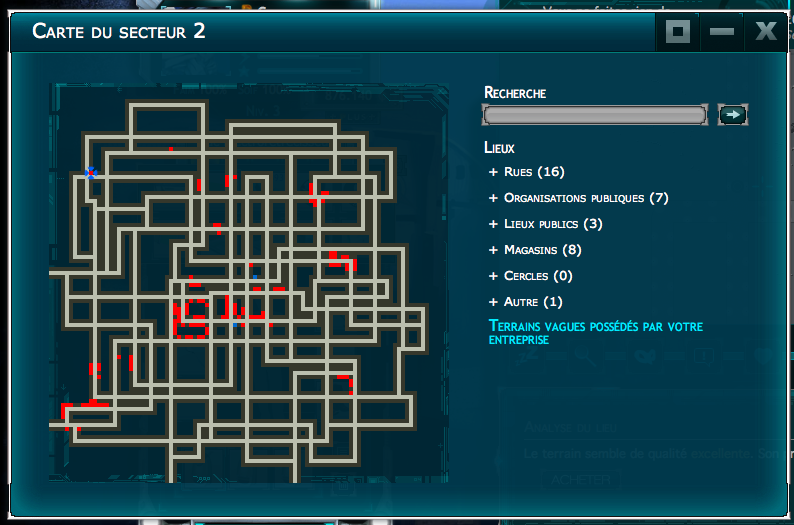
Suite à quoi, trois options apparaissent.
La première permet d'améliorer le terrain jusqu'à la haute qualité.
La seconde permet de construire un bâtiment dont la qualité ne pourra pas être supérieur à celle du terrain.
La dernière, revendre le terrain.
 Passons donc à la création d'un bâtiment :
Passons donc à la création d'un bâtiment :
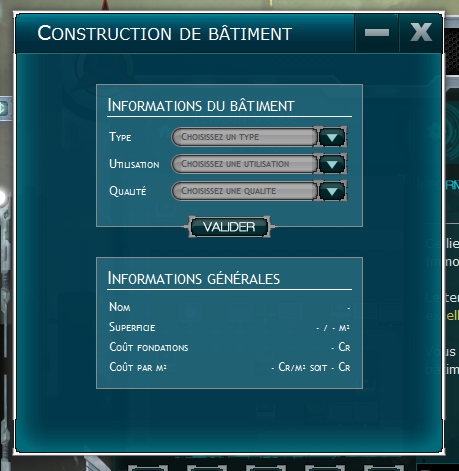
On à le choix entre Type :
- Maison
- Immeuble
Utilisation :
- Logement
- Entreprise
Qualité :
- Basse
- Moyenne
- Excellente
Plus la qualité est grande plus le nombre de m² allouer à la création sera élever. Le nombre de m² allouer dépend aussi du type et de l'utilisation. Bref, à vous de choisir ce que vous préférer.
La qualité détermine aussi la qualité générale du bâtiment mais cela est une autre histoire.
L'icône apparaissant sur la carte dépend aussi de ces trois critères.
Je choisie un type maison, d'utilisation habitation de qualité excellente.
Les informations générale afficher juste en dessous nous indique le prix au m², ainsi que le cout des fondations.
Une fois cela validé on arrive sur un quadrillage avec une case de remplie.
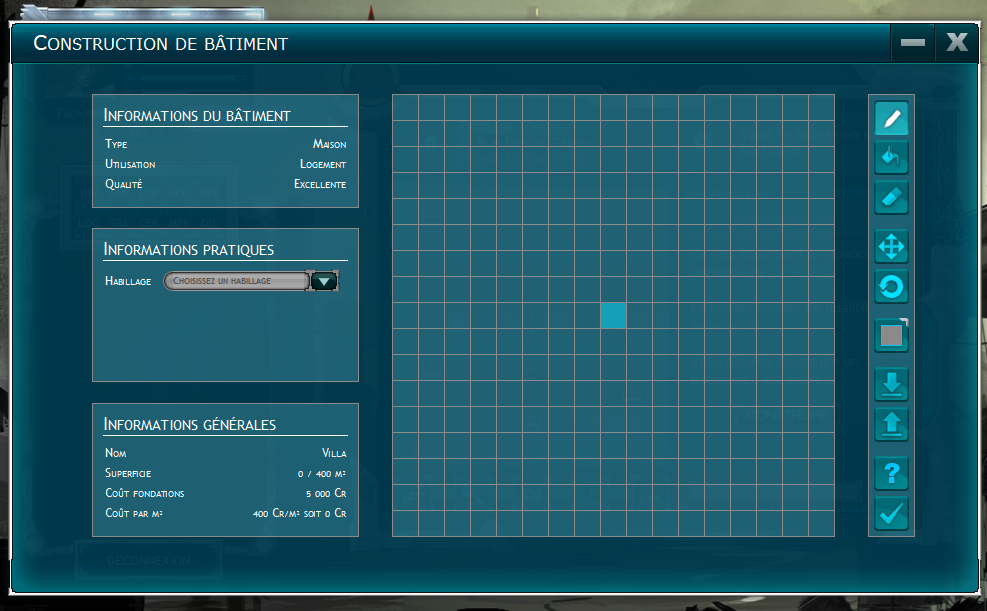
Cette case c'est la porte.
Il y a à droite 10 icônes :
1 - Le crayon qui permet de colorier case par case.
2 - Le pot de peinture qui permet de remplir une forme.
3 - La gomme qui permet de gommer case par case.
4 - Les flèches permettant de se déplacer sur la grille de construction.
5 - Pour reset la carte.
6 - Ouvre le panel de choix des zone publique/privées.
7 - Enregistrer une carte.
8 - Télécharger une carte sauvegarder.
9 - Ouvre l'aide à la construction.
10 - Pour valider la carte.
NOUVEAUX RACCOURCIS:
- La touche "F" remplira les cases survolés par le pointeur de la souris.
- La touche "E" les supprimera.
A gauche vous avez trois panels :
1 - Les informations du bâtiment.
2 - Permet de choisir l'habillage du bâtiment (Un seul de disponible en béta.)
3 - Le prix du bâtiment ainsi que la superficie habitable.
On doit accoler OBLIGATOIREMENT à la porte au moins 1 case de terrain publique.
Une fois cela fait on peut élargir la zone publique (Zone ou tout le monde à accès même sans le digicode.) ou alors créer des zones privées.
Les zones privées sont les zones où l'on vous demandera d'entrer le digicode au moment d'y entrer si vous en avez installez un.
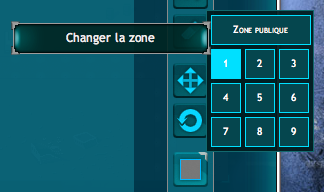
Il y à 9 zones privées différentes qui :
- Auront toutes le même digicode si elles appartiennent à la même maison, mais ne seront pas toutes éclairées en même temps. (Zone éclairer = zone où tu peut voir qui est dedans.)
- Permettront à la fin de la validation de créer plusieurs logements/pièces qui pourront avoir chacune leurs digicodes au sein d'un même bâtiment.
Pour qu'une zone privée puisse être isolée du reste des zones il faut cependant qu'elle soit relier à la zone publique. (Il ne peut y avoir qu'une et une seule zone publique !)
Conseil pour la création faite le contour de la pièce et utiliser le pot de peinture pour la remplir sa vas plus vite !
Ne pas oublié que les cases remplies représentent le sol et non des murs ! Les murs se placeront autour des zones.
Attention si vous voulez que deux zones soit séparer par un mur il faut laisser au minimum une ligne de case vide pour séparer les deux zones !
Les portes entre deux pièces sont crées naturellement quant les deux zones sont accolées. Vous pouvez donc choisir la taille des portes reliant vos pièces et couloir. (Hormis pour la porte d'entrer qui reste obligatoirement d'une case.
Ne pas oublier qu'une case = 1m².
Une fois la carte terminer cliquer sur le bouton 10 pour valider la carte.
Si elle comporte un défaut un message d'erreur s'affichera pour vous dire se qu'il faut changer.
Sinon ce panneau s'ouvrira :
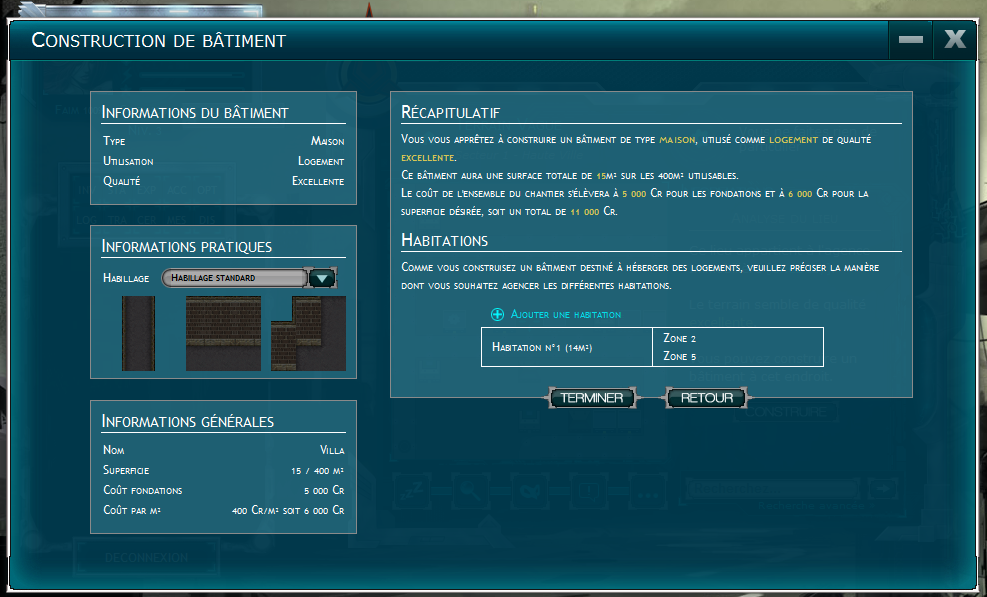
Dans cet exemple il y a deux zones reliées à une zone publique. En cliquant sur "Ajouter une habitation" je pourrais différencier ces deux zones pour créer deux pièces/logements dans le même bâtiment. Ces pièces/logements seront vendus séparément les uns des autres.
Plus haut vous avez le cout total du bâtiment. (Attention cependant ce cout ne prend pas en compte l'amélioration du terrain)
Pour visualiser le plan du bâtiment ainsi créé et si besoin effectuer des modification en revant en arrière, il suffit de cliquer sur "TERMINER".
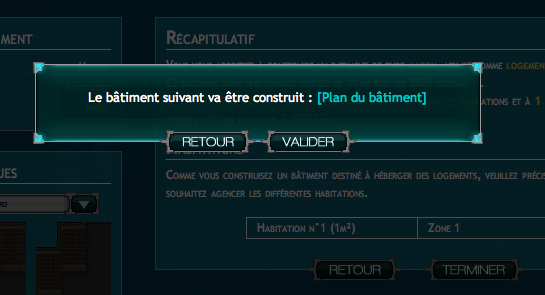 Un clic sur [Plan du bâtiment] permettra de visualiser cette carte.
Un clic sur [Plan du bâtiment] permettra de visualiser cette carte.

Si tout vous convient il vous suffit de cliquer sur "VALIDER" pour créer le bâtiment sinon de cliquer sur "RETOUR" pour y effectuer des modifications.
Renseignements supplémentaires : Parfois, il arrive que le plan du batiment que l'on vous montre differe du plan du batiment que vous avez defini. Cela arrive lorsque le site de la construction a servi precedemment pour un autre batiment.
Valider un tel plan creera un bug d'affichage ou le batiment aura visiblement la forme de l'ancien plan tandis que le plan du sol sera bel et bien defini par votre nouveau plan.
Pour eviter cela:
- videz le cache de votre navigateur.
- deconnectez-vous
- fermez votre naigateur
- rouvrez le
- reconnectez-vous
- refaites votre plan
Le nouveau [plan du batiment] devrait alors concorder avec celui que vous avez defini. Si cela ne fonctionne pas, recommencez l'operation en changeant de navigateur.